How To Convert .iso To .exe
RECOMMENDED:DMG is nothing but disc image file mostly used in Mac OS X operating system. Most of the apps out there are available as DMG files and the file type is very familiar to Mac OS X users. Windows operating system doesn’t support DMG files out of the box and we need to take the help of third-party.If you have a DMG file and want to convert the same to ISO on a computer running Windows operating system, there are plenty of ways to do it. In this guide, we will discuss the methods that you can use to convert DMG to ISO on Windows PC. Convert DMG file to ISO using DMG2IMG (free)Probably the best method out there to convert DMG to ISO file on Windows for free. The method requires you to execute a simple command from the Command Prompt.

If you aren’t familiar with Windows Command Prompt, you don’t need worry about it as the command is very easy.Step 1: Visit and download dmg2img zip file. On the developer’s page, please click the win32 binary file to download dmg2img zip file. Step 2: Extract the contents of the downloaded dmg2img zip file to a New Folder.Step 3: Next, hold down the Shift key on your keyboard, perform a right-click on the New Folder containing the contents of dmg2img, and then click Open command window here option to open Command Prompt.Step 4: Finally, execute the following command:dmg2img After entering the command, hit Enter key.In the above command, replace with the path to the DMG file that you want to convert to ISO. Likewise, replace with the location where you want to save the converted ISO file.For example, if the DMG file is located in C:Apple folder and its name is Test, then we need to enter C:AppleTest.dmg in the Command Prompt.DMG to ISO using PowerISOThe well-known PowerISO software also supports converting DMG file to ISO with the click of mouse button but then it’s not free.
Convert To Iso Online
If you have PowerISO on your PC, follow the given below instructions to convert DMG file to ISO.Step 1: Start PowerISO program. If it isn’t installed, visit to download PowerISO.Step 2: Once PowerISO program is launched, click Tools and then click Convert to open Convert dialog box.Step 3: Click the Browse icon located under Source file section and select your DMG file that you want to convert to ISO.Step 4: Select the Destination file as ISO, select a destination location to save the converted ISO image and then click OK button to begin converting the selected DMG file to ISO. Convert DMG to ISO using Any2ISOAny2ISO Lite is a free software designed to convert popular disc image types to ISO with a few mouse clicks. However, the Lite (free) version of Any2ISO supports only files up to 870 MB. That is, if the DMG file is larger than 870 MB, you can’t use Any2ISO and you better go with the first method.If the DMG file is smaller than 870 MB, follow these instructions.Step 1: Visit to download the Any2ISO Lite edition.
After downloading the software, install the same by running the setup file.Step 2: Run Any2ISO, click Open image button to browse to the DMG file and select the same.Step 3: Make sure that the option Convert to ISO image is selected (see picture) before clicking the Convert button. Once done, you’ll see an option to open the output ISO file in Windows Explorer.

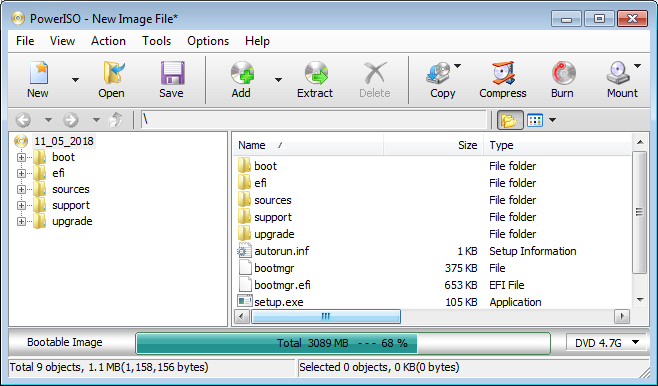
.Software comes in a variety of formats such as on a CD or DVD or as executable file (.exe) that you download off the Internet. Nowadays many software packages come as ISO image files because they are easy to download since all the files for that software installation can be packaged as one file. An ISO is an image of a CD or DVD that has been saved in ISO-9660 format. ISO files can also be booted from if they contain an operating system or other bootable image.A Bin file is a binary image of a CD or other collection of files all put together into one file. It's similar to an ISO file but a little more generic. A Bin file will also require a Cue file to go with it in order to make use of the Bin file. The Bin file holds the data while the Cue file holds information about the layout of the Bin file that is needed for burning the Bin file to a CD or DVD.You may want to convert your Bin file to an ISO since ISO files are more user friendly and supported by more CDDVD burning software than Bin files are.
Plus if you want to boot from your file or use it with something like VMware, Xen, Hyper-V or Virtual PC to boot an operating system from then an ISO is the way to go. Or if you just want to see the contents of your file then you can use a program such as WinRAR to open or extract the files from the ISO file to your hard drive rather than burning them to disk.One way to convert a Bin file to an ISO file is by using a program called Magic ISO. Magic ISO has a built in file converter that will let you convert certain types of image files to other types of image files such as ISO, Bin and NRG. All you need to do for this conversion is go to the Tools menu and click on Convert. From there you will browse to your source Bin file, choose the output format (such as ISO) and finally choose output file or destination location and click the Convert button.Now you will have your new ISO file ready to go. If you want to view the contents of the ISO file then you can download a trial of and open the ISO file with the program.
You can also extract the contents of the ISO file to a folder rather than burn the image to a disk if you plan on using the files directly off of your hard drive.You can download a trial of Magic ISO from their. If you choose to buy the full version then it will cost you $29.95.