How To Delete Themes Windows 7
Go Back to Windows 7 or 8.1If you’ve upgraded a PC to Windows 10—not performed a clean install, but an upgrade—you have an easy option that lets you revert to the last version of Windows. To access this, hit Windows+I to open the Settings app, click the “Update & security” icon, and then switch to the “Recovery” tab. You should see a “Go back to Windows 7” or “Go back to Windows 8.1” section. Click the “Get Started” button in that section to get rid of your Windows 10 install and restore your previous Windows install.Windows will first ask you why you want to go back. Just pick anything, and then click the “Next” button.Next, it will run you through a couple of screens where it asks if you want to try updating Windows 10 instead (to see if it makes anything better), and then reminds you that if you have a password, you’ll need to remember it or disable it while you can. When you get to the final screen, click the “Go back to Windows 7 (or 8.1)” button to make it happen.Windows will then restore your previous version, restarting your PC a couple of times along the way.
How To Delete Saved Themes In Windows 7
This Process Uses the Windows.old FolderRELATED:Downgrading is possible because Windows 10 stores your old Windows installation in a folder named “C:Windows.old” on your PC. You can see this folder in File Explorer, though you shouldn’t attempt to delete it from here. You can also.RELATED:Obviously, storing every single file from your old Windows installation takes a lot of space. If you open, you’ll see just how much space it uses. Hit Start, type “Disk cleanup” into the search box, and then click the result to run it.In the Disk Cleanup window, click the “Clean up system files” button.In the list of files Disk Cleanup can remove, find the “Previous Windows installation(s)” entry, and can see just how much space it’s consuming on your hard drive. If you’re sure you don’t want to go back to your previous version of Windows, use Disk Cleanup tool to remove those files and immediately free up space.
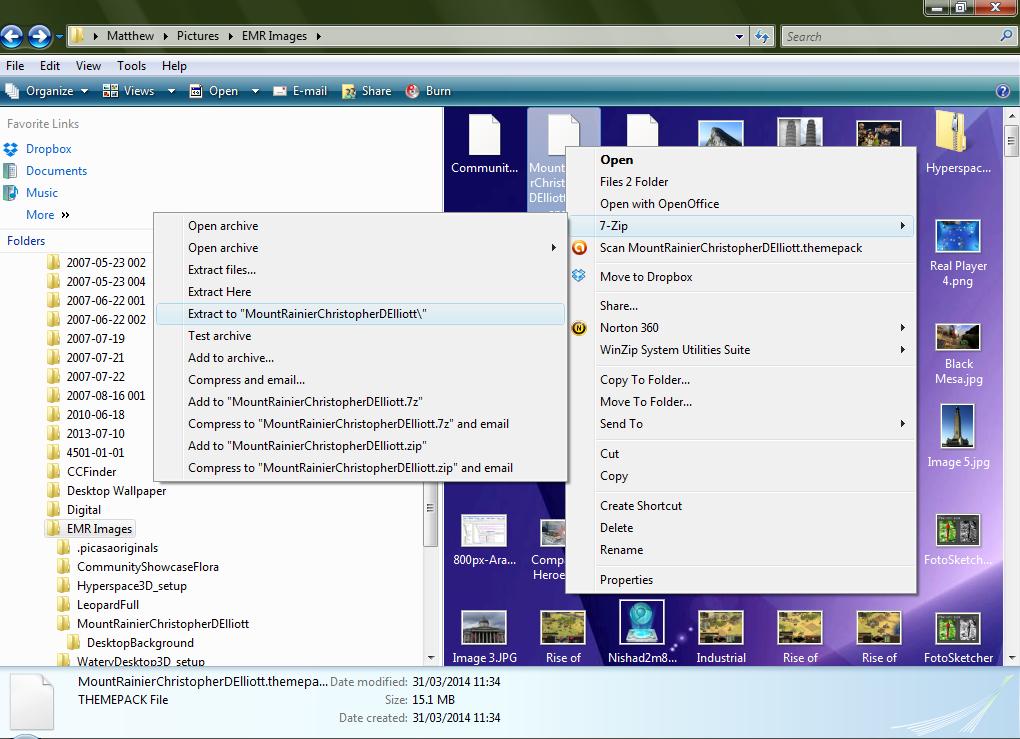
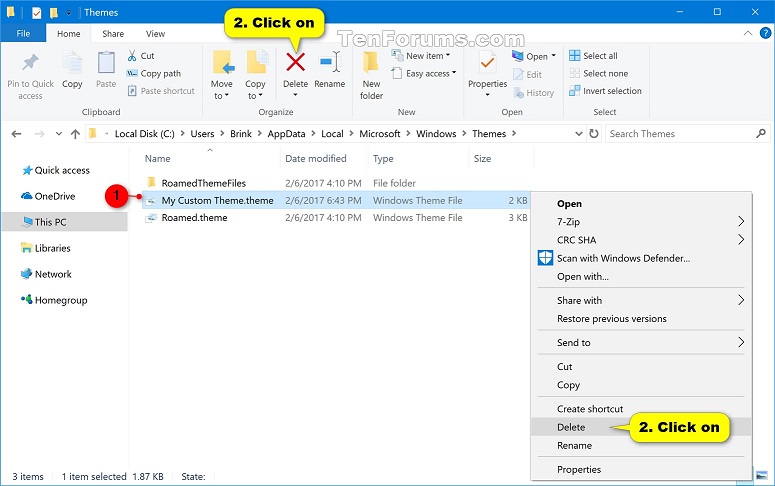

How to Downgrade if Windows 10 Doesn’t Give You The OptionAssuming you have an old computer you upgraded to Windows 10, that computer previously had Windows 7 or 8.1 on it. That means that computer came with a product key that allows you to use Windows 7 or 8.1 on it. If you can’t downgrade to your old version (maybe it’s been to long, or maybe something went wrong with your downgrade attempt), you’ll have to perform a clean install of Windows—something PC geeks often do on new computers, anyway.RELATED:Thankfully,. Download the Windows installation media and burn the ISO file to a disc or copy it to a USB drive using.
You can then boot from it and reinstall Windows 7 or 8.1 fresh, telling it to overwrite the Windows 10 system already on your hard drive. Be sure you have backup copies of all your important files from your Windows 10 PC first.RELATED:You’ll have to if you do this. On a Windows 7 PC, examine your PC for a “certificate of authenticity” sticker with a key on it. The sticker may be on the back of your desktop case, on the bottom (or inside the battery compartment) of your laptop, or it may have come on a separate card with your PC.
Group policy software installation not working. On a Windows 8 PC, you may not have to do this at all—the key may be embedded in your computer’s firmware. If so, Windows 8.1 will automatically detect it and allow you to reinstall Windows 8.1 without even asking you to enter a key.If you bought a new PC that came with Windows 10 and you want to go back to a previous version of Windows, that’s tougher. To do this legitimately, you’ll need to purchase a Windows 7 or 8.1 license and install it from scratch, entering the product key you purchased during the install process.If an important program or hardware device you use doesn’t work on Windows 10, you’ll want to downgrade.
If Windows 10 just seems unstable, you’ll want to go back to your previous version of Windows and wait a while longer before attempting an upgrade. Or, if you’d just rather hang onto Windows 7 for a while longer, you can downgrade. If you’ve upgraded a PC to Windows 10 once, you’ll always be able to do it again later.
Yes Windows 7 has some fancy eye-candy graphics and display options with the new Aero interface, but maybe you don’t want that? Maybe you’ve gotten accustomed to the classic Windows look which has been around since Windows 95?If so, well there is an answer! Luckily, Microsoft is not crazy enough to completely cut out the old interface in Windows 7. On a side note, though, Windows 8/10 has a drastically different look and it’s not so easy to get the classic look there, but that’s another story. Windows 7 Classic ThemeIn Windows 7 you can revert back to the classic Windows look easily.
In order to do this, go to your Desktop, right click and choose Personalize.Next, you’re going to get a dialog showing a list of Aero themes. This is where you can switch back to the Classic view. Scroll down the list until you see Basic and High Contrast themes.
There should be one called Windows Classic.Now your desktop will go from the fancy new Windows 7 look to the classic Windows 2000/XP look like below:And, of course, the Start button and Start menu will look like the 2000/XP version:Unfortunately, reverting back to the classic look does not bring back the Show Desktop icon where it used to be in XP. Instead, it’s still far off to the right hand side of the task bar.
However, you can read some of my previous posts including how to.That’s the quickest and easiest way to get Windows 7 to look like Windows 2000. There are some other programs that can make it even more realistic by changing the boot up image, the login screen, and other stuff, but it requires you to install the software, which will change a lot of files on your system.