Where Is My Printer Icon On Windows 10
Tips for better search results. Ensure correct spelling and spacing - Examples: 'paper jam'. Use product model name: - Examples: laserjet pro p1102, DeskJet 2130.
For HP products a product number. Examples: LG534UA. For Samsung Print products, enter the M/C or Model Code found on the product label. Examples: “SL-M2020W/XAA”. Include keywords along with product name. Delphi 2016 keygen activator download.
Examples: 'LaserJet Pro P1102 paper jam', 'EliteBook 840 G3 bios update'Need help finding your product name or product number?
Windows 10 is coming on the 29th July 2015. I think people are eagerly waiting for Windows 10. There are many new features introduced in Windows 10 that make it very reliable and user-friendly for the users.

As we know, whenever a new operating system is introduced users experience some problems operating with it but as time passes, people use it very easily. In this article I will tell you what the Notification Area (often improperly called the System Tray) icons in Windows 10 are and how to turn them off and on depending on our needs.Notification Area icons are present in the bottom (by default) of the Taskbar at the right hand side of the Taskbar screen. Our Notification Area also contains a Dropbox icon. When we explore this icon bar then all the Notification Area items will be shown. There are many items in the Notification Area icon including the clock, volume, network icon, one drive and many more. You can use them to double-click on them or you can open them using the right-click. Your Notification Area icon will look as in the following picture.Figure 1: Notification Area IconWe can manage the Notification Area icons depending on our needs.
There is an option to turn off and turn on the Notification Area icons. If we turn off any Notification Area icon then all the notifications for that icon will not be shown for that icon.
Where Is My Printer Icon On Windows 10 Bottom
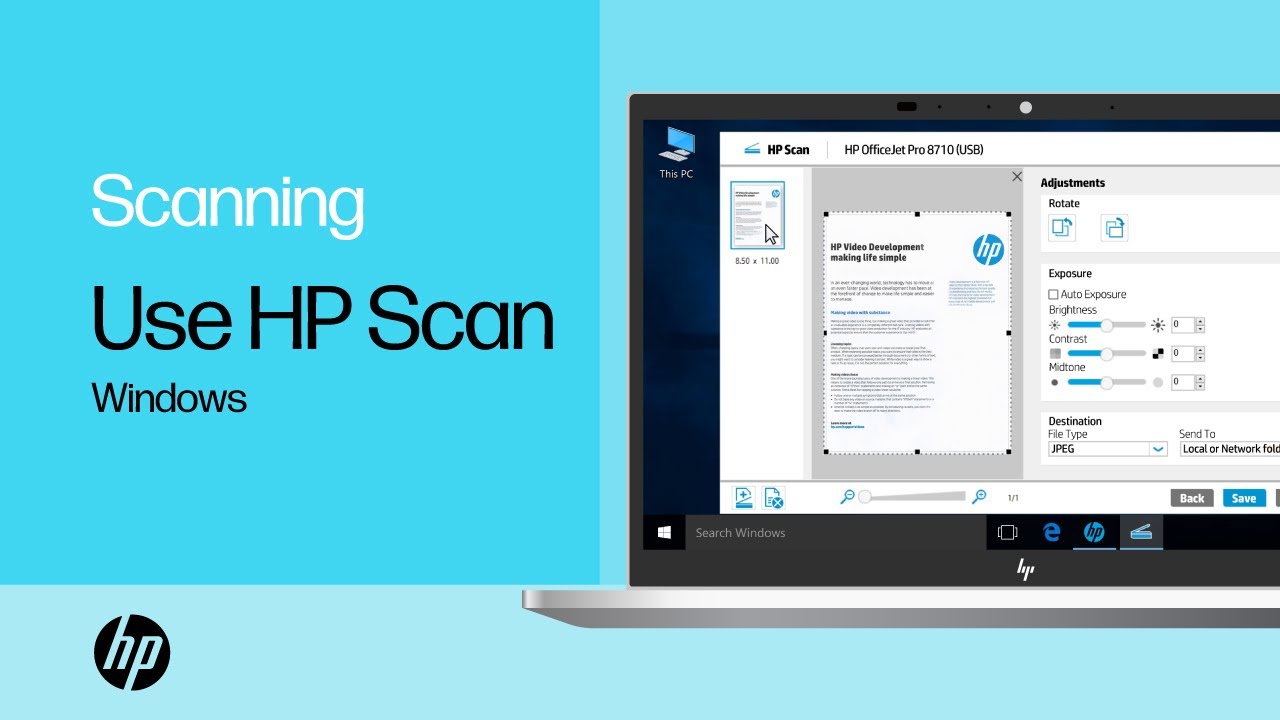
When you turn on the icon then all the notifications will be enabled and the icon will also be shown. I will now explain how to make a Notification Area icon turn on and turn off in Windows 10.Step 1Go to the Start menu then open the Control Panel in the icon view mode. Here you have get a link for Taskbar and Navigation. Click on it.Figure 2: Taskbar and navigationIf you did not want to go with the Control Panel then just right-click on the Taskbar. Here you have properties. Click on it.Figure 3: Taskbar propertiesStep 2When you click on that you have a window as in the following picture.
Where Is My Printer Icon On Windows 10 Mac
This window's name is Taskbar and Start Menu Properties. Here you have a button for Customize just in front of the Notification Area.Figure 4: Taskbar and Start Menu PropertiesStep 3When you click on this Customize icon then you will see a window as in the following picture. Here you have links for turning on or off the system icons and select which icons appear on the screen.Figure 5: NotificationsStep 4Click on the first link then select which icon(s) to appear in the Taskbar then there will be some icons.
If we turn then on then they will show on the Notification Area icon and if we turn them off then they are hidden and are available in the Drop box.Figure 6: Icon for task barOn the second link Turn System Icon on or off we have a new window with an option for many icons available that we can turn off and on depending on our requirements. If we choose off then these icons will be disabled from the Notification Area icon.Figure 7: Turn on and off system iconSo these are the basic procedures for turning off and on the Notification Area icons.
Using these procedures we can manage the Notification Area icons. I hope this article helps the readers to manage the Notification Area icon.